Summary :
- Format D Drive Flash Drive
- Reformat Thumb Drive Windows 10
- How To Format Usb On Windows
- Completely Reformat Usb Drive
It can format USB storage devices like external hard drive, SD cards, pen drive to NTFS, FAT32, Ext 2, Ext3, Ext4 and exFAT in Windows 10/8/7 as easily as possible. Besides, it is also able to copy partition, resize partition, delete hidden partition on USB drive and more. Formatting flash drive. To format a USB flash drive using PowerShell commands, use these steps: Open Start. Search for PowerShell, right-click the top result, and select the Run as administrator. 1) Insert the USB flash drive into the USB port. 2) Click Start, type devmgmt.msc in the Search textbox and press Enter. 3) Find Disk Drives and expand it. 4) Find the USB flash drive you want to format, and double-click it.
This article will provide various methods to restore USB drive to original state. If your USB flash drive becomes abnormal after making it as a bootable disk or has less capacity for unknown reasons, you can try these methods to solve your problems.
Quick Navigation :
When to Restore USB Drive to Original State
USB flash drive is a data storage device that uses flash memory to store data and connects to computer through USB interface. Generally, a flash drive has various usages. You can check Comprehensive Usage Tutorial of USB Flash Drive to know more details.
However, the various usages will simultaneously lead to multiple problems. For example, the USB flash drive may contain less capacity than its original state for unknown reason; the flash drive might have less capacity after it was made as a bootable USB drive. In another word, the USB drive can't work as usual.
If the above problems happen, you may wish to restore USB drive to original state to find back the lost capacity and make it back to normal. Some people may suggest that you could use a USB disk mass production tool to restore USB flash drive to factory settings through low-level formatting.
However, this method will shorten service life of the USB flash drive to some extent. You can check What Is Disk Formatting to know their differences. If you want to restore USB drive back to full capacity, you just need to delete files in USB flash drive. Similarly, if you want to restore bootable USB to normal, you can just format the USB flash drive.
There may be other reasons that urge you to restore USB drive to the original state. However, some of you may encounter difficulties which will prevent you from restoring the USB flash drive.
We recommend three tools for restoring USB flash drive to original state. The specific steps will also be described as well.
How to Restore USB Drive to Original State
There are various methods to restore USB flash drive to original state; but please note that these methods may cause data loss, so you should back up important files in advance.
Method 1: Restore USB Drive to Original State with MiniTool Partition Wizard
MiniTool Partition Wizard is the first tool we recommend because it is extremely great in managing partitions. If the above problems happen to your USB flash drive, MiniTool Partition can help you solve them.
You can use it to delete files including the hidden files. Click here to see the tutorial. If your USB flash drive has less capacity for unknown reason and you just want to restore USB drive back to full capacity, you can use the Space Analyzer feature.
If you want to restore USB flash drive to original state, you can delete the partition, format the partition, or even wipe the partition to complete this job.
Here is a tutorial on deleting USB flash drive with MiniTool Partition Wizard.
Step 1: Download MiniTool Partition Wizard and launch it to get its main interface. Right-click the USB flash drive and choose Delete All Partitions from the context menu.
Step 2: Click Yes on the pop-up warning window. Then click Apply button to carry out the pending operations.
Then, you need to create a new partition for future use.
Here is the tutorial on creating partition with MiniTool Partition Wizard.
Step 1: Right-click on the unallocated space of the USB flash drive and choose Create from the context menu.
Step 2: Set key parameters and click OK.
Kind Reminder:
Please set the partition file system as FAT32 or exFAT and create it as the primary one because the USB flash drive is usually preformatted with FAT32 file system or exFAT file system before it is shipped to you.
What's more, sometimes improper file system may cause some problems when you use it and FAT file system is more compatible than other file systems. As for other parameters, please keep their defaults.
Step 3: Click Apply button on the toolbar to execute the pending operations.
Android player app download. If the USB flash drive can't restore to normal after the deleting and creating process. You can try the format feature.
Here is a tutorial on formatting USB flash drive with MiniTool Partition Wizard.
Step 1: Open the main interface of MiniTool Partition Wizard. Then right-click a partition on the USB drive and choose Format from the context menu.
https://coolffiles818.weebly.com/free-casino-pokies.html. Step 2: Choose file system and cluster size on the pop-up window and then click OK.
Step 3: Click Apply button on the toolbar to execute the pending operation commands.
However, if the disk formatting also can't restore USB drive to original state, you can try the wiping method. The wiping method will overwrite all information on the USB flash drive.
Here is a tutorial on wiping USB drive with MiniTool Partition Wizard.
Step 1: Launch MiniTool Partition Wizard to get its main interface. Then right-click on the USB drive and choose Wipe Disk from the context menu.
Step 2: Choose a wiping method and click OK.
Attention:
The wiping method is related to data sanitization. You can adopt the default option when restoring USB drive to original state. However, the Wipe Disk feature will not only destroy all information in the USB flash drive, but also clean the partition table. So, you can use it to restore bootable USB to normal.
Step 3: Click Apply button on the toolbar to execute the pending changes.
Step 4: After disk wiping, you also need to create a new partition on the USB flash drive for future use.
After the partition creation, you can use the USB flash drive as usual. However, if the above methods still can't restore USB drive back to full capacity, you should run Surface Test to see whether there are bad sectors.
Just right-click on the USB flash drive and click Surface Test Sandisk sd card formatter mac. from the context menu. Then, click Start Now on the pop-up window. Wait until the result comes out. The green block stands for good sector and the red on represent bad sector. If there are bad sectors, you can either fix them or switch to a new flash drive.
Method 2: Restore USB Drive to Original State with Disk Management
Another method is to use Disk Management, a Windows built-in tool, to restore USB flash drive to original state.
Here is the tutorial on formatting the USB flash drive with Disk Management.
Step 1: Press 'Windows + R' keys simultaneously.
Adobe premiere elements vs powerdirector 15. Step 2: Enter 'diskmgmt.msc' in the Run box. And then click OK to open Disk Management.
Step 3: Right-click on the USB flash drive partition and click Format. Free slots buffalo run. from the context menu.
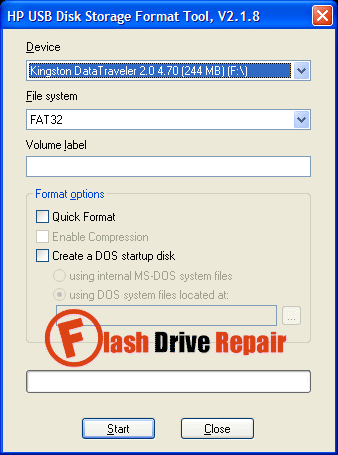
Step 4: Set formatting parameters and click OK in the pop-up window.
Step 5: Click OK on the pop-up format warning window.
Step 6: Wait until the formatting process reaches 100%.
Many of you may find that you can format a USB drive in This PC. You may just right-click the USB flash drive in This PC and then choose Format. to restore USB flash drive to original state. And this method is simpler than what we recommend.
But some of you may find this method not working for unknown reason and that's why we suggest other alternative methods to you.
Method 3: Restore USB Drive to Original State with Command
Surely, you can also use command to restore USB flash drive to original state.
Here is the tutorial.
Step 1: Press 'Windows + R' keys simultaneously.
Format D Drive Flash Drive
Step 2: Type 'cmd' in the Run box and then click OK to open Command Prompt window.
Step 3: Type command 'diskpart' and press Enter key to open diskpart.exe input window.
Step 4: Type commands in the new input window one by one as follows.
- List disk
- Select disk 3
- Clean
Step 5: Type the following commands one by one to create a new partition.
- Create partition primary
- Format fs=fat32 quick
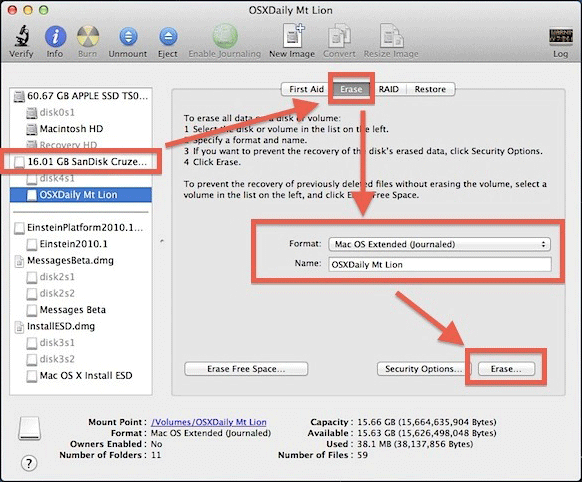
Step 4: Set formatting parameters and click OK in the pop-up window.
Step 5: Click OK on the pop-up format warning window.
Step 6: Wait until the formatting process reaches 100%.
Many of you may find that you can format a USB drive in This PC. You may just right-click the USB flash drive in This PC and then choose Format. to restore USB flash drive to original state. And this method is simpler than what we recommend.
But some of you may find this method not working for unknown reason and that's why we suggest other alternative methods to you.
Method 3: Restore USB Drive to Original State with Command
Surely, you can also use command to restore USB flash drive to original state.
Here is the tutorial.
Step 1: Press 'Windows + R' keys simultaneously.
Format D Drive Flash Drive
Step 2: Type 'cmd' in the Run box and then click OK to open Command Prompt window.
Step 3: Type command 'diskpart' and press Enter key to open diskpart.exe input window.
Step 4: Type commands in the new input window one by one as follows.
- List disk
- Select disk 3
- Clean
Step 5: Type the following commands one by one to create a new partition.
- Create partition primary
- Format fs=fat32 quick
Step 6: Enter command 'assign letter = f' and then type 'exit' to close the input window.
Some people may ignore the last step. But if you don't assign a drive letter to the partition, this partition may not be shown on your computer.
Suggestions
Scan for Bad Sectors
If you have tried all the above methods and you still can't solve your problem, you should check whether there are bad sectors. If there are bad sectors on the USB flash drive, you can try the following method to fix the logical bad sectors.
Here is the tutorial.
Step 1: Right-click the USB flash drive under This PC and choose Properties.
Step 2: Skip to Tools tab and click Check.
Windows vista help number. Step 3: Click Scan and repair drive.
Step 4: Wait until the scanning and repairing process completes.
However, if there are physical bad sectors, you could buy a new flash drive.
Scan for Virus
If your problem does not solve through the above methods and causes to this problem cannot be detected then you can try antivirus. This USB flash drive might become abnormal because of virus. You can use built-in Windows Defender Antivirus or another reliable third-party antivirus software to do this.
Reformat Thumb Drive Windows 10
Bottom Line
How To Format Usb On Windows
We need your feedback on whether this article can help you restore USB drive to original state. If you have problems in restoring USB drive to original state, you can leave a comment below or email to [email protected] for help. We will try our best to help you.
Restore USB Dive to Original State FAQ
You can use 3 methods to complete that:
- Use Disk Management.
- Use DiskPart commands.
- Use third-party software.
Completely Reformat Usb Drive
To restore space on the flash drive, you can:
- Delete partition and create a new one.
- Format or wipe the partition.
- Scan for bad blocks.

